목차

요즘은 동영상 강의, 온라인 수업, 화상회의 등이 온라인 비대면으로 이루어지는 게 자연스러운 생활이 되었습니다. 예전에는 대면으로 이루어진 수업이나 회의의 내용을 복기하려면 노트에 적어둔 필기를 보는 방법밖에는 없었는데요. 요즘은 내가 보고 있는 모니터 화면을 녹화하여 저장해 두었다가 필요한때 다시 열어서 볼 수 있습니다. 컴퓨터 화면을 녹화할 수 있는 프로그램은 여러 가지가 있지만 유료로 제공되는 것이 많은데요. 그래서 쉽게 설치되고 사용법도 간단하면서 녹화 화질과 음량도 좋은 무료 화면 녹화 프로그램을 추천드리겠습니다.
무료 컴퓨터 윈도우 화면 녹화 프로그램 다운로드
소개드리려는 프로그램은 오캠입니다. 아래 링크에서 바로 무료 다운로드하실 수 있습니다.
오캠 설치 권장 사양은 아래와 같습니다.
CPU pentium4 2.5GHz
메모리 1G RAM
그래픽카드 1024*768 16비트 이상
운영체제 2003 /Vista / Window 7, 8, 10
라이선스 비영리 무료
메모리 1G로 리소스를 적게 차지하기 때문에 컴퓨터 사양이 낮아도 문제없습니다.
설치방법
'바로가기'로 들어가셔서 아래 빨간색으로 표시한 무료 다운로드 버튼을 누릅니다.

다음 화면에서 스크롤을 내려서 아래 빨간색으로 표시한 Download 버튼을 눌러줍니다.

다음 화면에서 아래 빨간색으로 표시한 오캠 다운로드 버튼을 눌러 프로그램을 다운로드합니다.
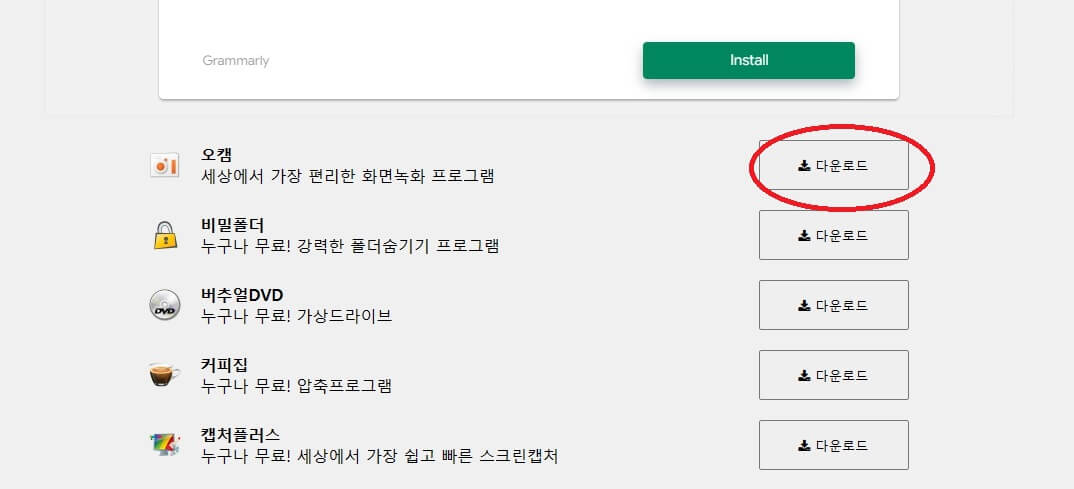
1-2초면 다운로드됩니다. 다운로드된 파일을 열어주세요.
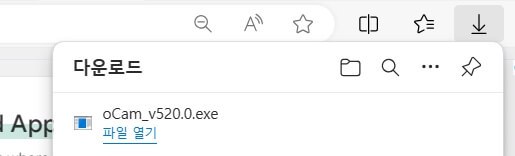
언어를 선택하고 (기본값은 한국어입니다.) 확인을 누릅니다.

"사용자 계약에 동의합니다"를 선택하고 다음을 누릅니다.

녹화 및 재생 방법
금방 설치가 완료됩니다. 다운로드 폴더에 있는 프로그램 아이콘을 더블클릭하면 프로그램이 실행됩니다.
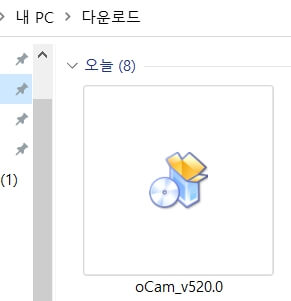
초록색 박스와 녹화를 할 수 있는 컨트롤 박스가 나타납니다.
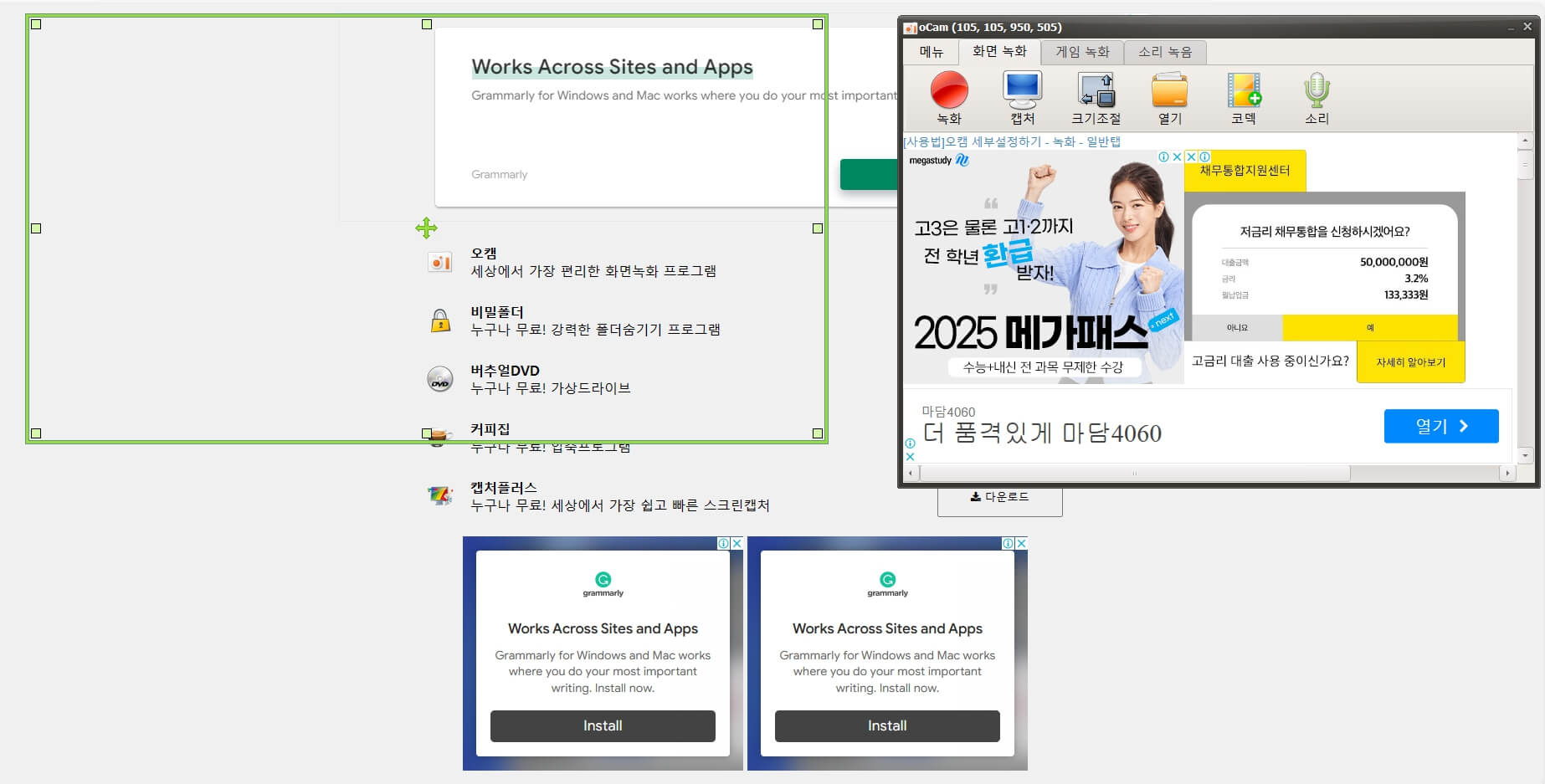
초록색 박스의 크기를 녹화하고자 하는 영상의 크기에 맞게 크기를 조절해 주시면 됩니다. 초록색창의 네모로 표시된 (밑에 빨간 동그라미 표시) 부분을 마우스로 드래그하면 박스가 커지고 작아집니다. 초록색 박스 안에 있는 내용이 녹화되고 컴퓨터 안에 재생되는 음향이 동시에 녹음됩니다. 컴퓨터 외부의 소리는 녹음되지 않으니 걱정하지 않으셔도 됩니다.

녹화하고자 하는 화면크기에 맞추셨으면 아래 녹화버튼을 누릅니다.

녹화가 끝났으면 아래 중지버튼을 눌러줍니다. 그럼 자동으로 저장됩니다.

녹화된 동영상 파일은 아래 열기 버튼을 누르면 볼 수 있습니다.

문서 > oCam 폴더 안에 저장되어 있는 파일입니다.

아래와 같이 파일을 재생하면 원본과 거의 똑같은 화질과 음향으로 다시 보기 할 수 있습니다.

이 프로그램의 가장 큰 장점은 무료 프로그램임에도 불구하고 워터마크가 없다는 것입니다. 다른 프로그램들은 무료버전에는 워터마크가 붙도록 하고 유료 버전으로 없앨 수 있는 것들이 많습니다.
프로그램이 가볍고 사용하기 쉬우면서 화질과 음향도 좋은 오캠 프로그램 추천드립니다.
'유용한 정보' 카테고리의 다른 글
| 수능 시험 당일 준비물 (0) | 2023.11.08 |
|---|---|
| 갤럭시 Z플립5 5G 29만원대로 80% 싸게 사는법 (0) | 2023.11.03 |
| 12월 서울 콘서트 일정 총정리 (0) | 2023.10.30 |
| 12월 크러쉬 서울 콘서트 공연 일정 및 예매 정보 (0) | 2023.10.28 |
| 절임배추 20kg 몇포기 물빼는시간 양념레시피 (0) | 2023.10.26 |




